Para vetorizar (ou criar arte vetorizada como muitos chamam atualmente) é estritamente necessário saber usar esta ferramenta do Photoshop. Então entendam este passo como o início do aprendizado de vetorização.
Usando Pen Tool1 - Primeiramente abra o Photoshop (que irei chamar de PS) e veja onde está a ferramenta nesta imagem.

Se não observar a ferramenta, vá na barra de ferramentas no alto do PS e no menu [Window] e veja se a opção [Tools] está selecionada.
2 - Depois de selecionada a Pen Tool, clique onde deve começar a sua imagem. Imagine um vétice ou uma ponta da imagem que pretente desenhar. Uma folha por exemplo.
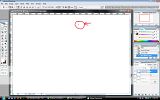
3 - Depois, vá até o outro extremo da folha que quer desenhar e clique (1). Após isso, vá e volte ao ponto inicial (2), assim estará fechando a curva (imagine uma linha que foi esticada de uma ponta até outra e depois voltou ao ponto de origem).

4 - Agora vá até a Pen Tool, mas não somente clique, mas
clique e segure um tempo. Irá aparecer o submenu que é mostrado na imagem abaixo.
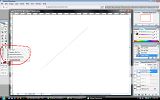
Selecione a ferramenta Convert Point Tool, como indicada na imagem.
5 - Uma vez selecionada a ferramenta, vá em uma das ponta e clique nela. Aparecerá um quadrado. Clique e segure no quadrado, com ele ficando preenchido, e puxe para um dos sentidos perpendiculares a linha (não precisa ser precisamente perpendicular).

Irá aparecer um par de linhas e observará que estas linhas, quando puxadas, distorcem a linha gerada pela Pen Tool. Solte e...
6 - Faça o mesmo na outra extremidade, com o mesmo procedimento acima, como está mostrando na imagem abaixo.
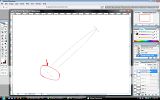
7 - Agora vem a parte mais "divertida" da vetorização. Com as linhas que terminam em quadrados que apareceram usando a Convert Point Tool, vá modificando a posição deles. Observe que isso molda a curva do vetor. Como os pontos das extremidades estão fixados, essas linhas guias irão moldar a linha com até duas curvas. Observe as modificações realizadas e como elas alteraram a forma do vetor.

8 -
Atenção! Se clicar na extremidade com o Convert Point Tool, a ferramenta irá "zerar" as alterações realizadas naquela extremidade. Tenha cuidado. Mas sempre tem um Ctrl+Z ou o histórico ao lado para retornar caso faça algo indesejável.

9 - Até agora usamos um fundo branco com o vetor usando a cor branca. Note na imagem abaixo que pode-se clicar duas vezes sobre o quadrado branco (ou de outra cor) que está ao lado esquerdo da corrente, no layer do vetor, como indicado na imagem.
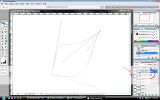
10 - Após clicar duas vezes no quadrado das cores do vetor, aparecerá uma tabela de palheta de cores, onde poderá definir a cor de preenchimento do seu vetor. Na imagem mudei de branco para verde.

11 - Note que tem uma linha ao redor do vetor e é visível ainda as linhas guias do mesmo. Se clicar em outro layer, por exemplo o background, como na imagem abaixo, estas linhas irão sumir, permitindo uma visualização ideal de seu vetor.

12 - Suponha que a forma não está ainda como deseja, precisando de mais uma curva. Para isto basta clicar na ferramenta Add Anchor Point Tool. Ela irá adicionar uma nova âncora (nome dos quandrado que citei no início mas não quis dar o nome antes). Esses pontos que fixam o ponto e depois permite modificar as curvas com as linhas guias.

13 - Note que como clicou no Background, as linhas de contorno do vetor não estavam visíveis, mas para retornar a vê-las basta clicar na "sombra" que aparece no layer do vetor, chamada Shape (define a forma do vetor).

14 - Clique com a Add Anchor Point Tool onde deseja que haja um novo vértice na sua forma. Perceba que aparecerá automaticamente as linhas guias neste caso.

15 - Agora, clicando com a Add Anchor Point Tool no ponto de ancoragem novo, é possível modificar a posição do mesmo. Esta ferramenta serve também para mover os primeiros pontos de ancoragem. Para ter certeza de que está mudando a posição e não criando novo ponto, descanse a ferramenta sobre o ponto, sem clicar, e só clique quando a imagem da Pen Tool com um "+" ao lado se tornar um mouse. Daí vá e altere a posição da âncora.

Faça os mesmos procedimentos para moldar a curva com as linhas guias.
16 - Agora, com o seu vetor com a forma que desejava finalizada, clique no layer de background e depois clique nos "olhos" dos outros layers para desabilitar visualização e deixando o fundo transparente.

Note como fica a versão final do vetor fica deste modo:
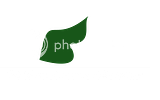
Espero que ter explicado bem. Qualquer dúvida só postar abaixo. Além disso é somente o início, o resto vai da imaginação de vocês.
OBS: A ferramenta Delete Anchor Point Tool é obviamente para deletar uma âncora.
